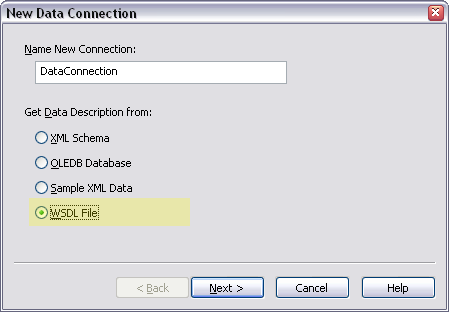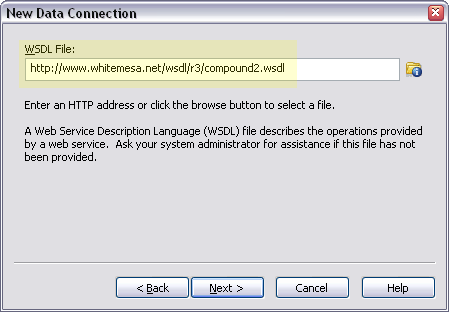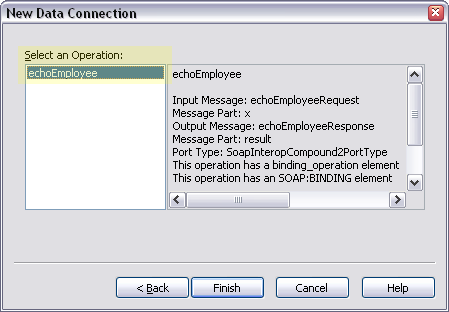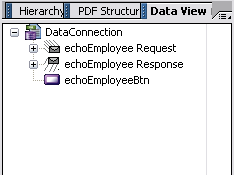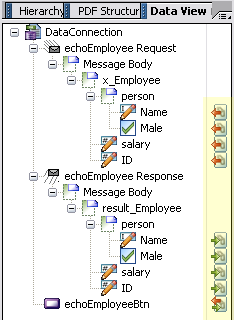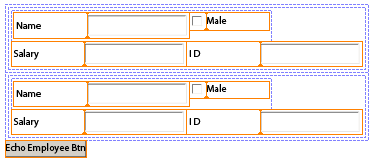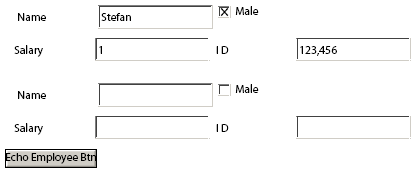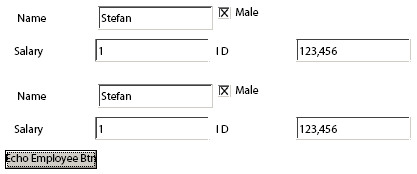What About the Other Field?
A common need in forms is to ask the user to choose between a set of options within a list, be it a radio button list, list box or drop down list. What’s more is that these lists often include an “other” option to let the user specify something more specific that isn’t included in the list. The trouble is, how do you ensure that the user fills-in the “other” field prior to submitting their form?
I thought it might be useful to provide a sample form which demonstrates how to build a list field which has an “other” option and clicking on the “other” option displays a field for entering the specific value and makes that field required — but only if the user chooses the “other” option. (You wouldn’t want the “other” field to be hidden and required or else the user would never be able to submit their form since Acrobat would prevent the submission on the premise that there’s an un-filled required field somewhere.)
“Other” Fields in Acrobat/Reader 8.1+
The first thing I did was create my sample form using Designer 8.1 and Acrobat 8.1. That was very easy and just as straight-forward as I expected it would be: One radio button list, one list box and one drop down list, each set to be required and with their own “other” item and script to show their respective “other” field (and make it mandatory) when their “other” item is selected and hide it (and make it optional) when their “other” item is de-selected. Add a submit button and Acrobat/Reader 8.1 automatically takes care of preventing the submission if any required field isn’t filled.
To keep things simple, each list field has script that detects when the user either selects the “other” item or an alternate item and sets the presence and mandatory properties of its “other” field to be visible/required or invisible/optional, respectively.
Minimum requirements: Designer 8.1, Acrobat/Reader 8.1
“Other” Fields in Acrobat/Reader 8.0 or Earlier
Unfortunately, I didn’t have the same kind of experience getting this form to work in Acrobat/Reader 8.0 or earlier.
The first thing I did, since my 8.1 sample form doesn’t use any functionality only available as of Designer/Acrobat 8.1 (in fact, it uses XFA properties and script functions that have been available since Designer/Acrobat 7 and likely even earlier), I simply used Designer 8.1 to set my form’s Target Version to Acrobat/Reader 7.0.5 and figured I would open it in Acrobat 7.0.9 and all would be good. Well, that wasn’t the case.
Aside from Acrobat not respecting the “required” setting on the radio button list (which was expected since required radio button lists weren’t supported until Acrobat 8.0), I discovered a very strange behaviour in the list box where simply having a statement within its Change event that sets a field’s mandatory property to “error” will always result in that field being required, as far as Acrobat/Reader is concerned, even if the statement doesn’t appear ever to be executed on form initialization. The result is that selecting an item other than the “other” item in the list box and attempting to submit the form prompts Acrobat to cancel the submission because a required field isn’t filled. The problem is that the required field is the list box’s “other” field which is hidden from view because it isn’t supposed to be required. Finally, there was also another issue with list boxes that have Change event script: Their value is never committed to the Data DOM, which means that the list box always appears to have no value and that also prevents the user from being able to submit the form because the list box appears never to have been filled (even though an item is clearly selected).
So the are three problems with the 8.1 sample form when it’s running in versions of Acrobat/Reader prior to 8.1:
- Although properly supported in Acrobat/Reader 8.0, radio button lists can’t be set to “required”;
- List boxes with Change event script containing a statement which sets a field’s mandatory property to “error” results in that field always being “required” (this strange issue is resolved in Acrobat/Reader 8.1); and
- List boxes with Change event script don’t commit their value to the Data DOM (this is also resolved in Acrobat/Reader 8.1).
Fortunately, issues #2 and #3 can be resolved fairly easily simply by not using the Change event. The only viable alternative I found was using the Exit event instead. (Note that in the Exit event, you have to use the list’s “rawValue” property to determine its value rather than using the “xfa.event.newText” property as in the original Change event script.)
Issue #1 (required radio button lists not supported) can also be resolved although it requires a little more work. One alternative is to use the “Two Button Submit” Technique I described on a previous post on Complex Validations, which is what I implemented in my 7.x sample form.
Minimum requirements: Designer 7.0, Acrobat/Reader 7.0
Posted by Stefan Cameron on August 7th, 2007
Filed under Acrobat,Bugs,Events,Scripting,Tutorials