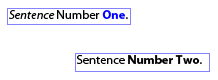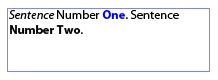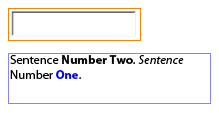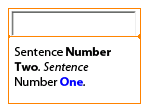You may have noticed that the new version of Designer and Acrobat that Adobe recently released uses a new version of XFA (2.5 to be exact). While the language has many new features in and of its own, the version of the language (2.5 vs 2.4 or older) also dictates how your forms will behave in Acrobat 8+ with respect to certification (digital signatures) and ubiquitization (Reader-enablement).
Background
Since this new behaviour, which is geared to encourage better form design going forward, will ultimately change the way you write certain scripts, I believe it’s important to start with some basic knowledge of XFA forms, see what happens when they get certified/ubiquitized, examine how each used to behave in Acrobat 7 and then how they’ll behave in Acrobat 8+.
XFA Primer
Simply said, an XFA form is described inside an XDP file. When it’s saved as a PDF file, the XDP is actually embedded into the PDF so that it can be processed by Acrobat.
If you look at the XDP (via Designer’s XML Source view), you’ll see that it’s simply a collection of packets that describe the form’s various components. For example, <template> describes the form’s layout and behaviour while <sourceSet> contains a collection of data connection descriptions you’ve defined using the Data View palette. When the form is loaded as a PDF into Acrobat, each packet is loaded into its own in-memory (temporary) model and that’s what you actually reference in your scripts. For example, you access the sourceSet packet via the sourceSet model with “xfa.sourceSet“. Changes to these models are reflected directly into their pertaining packets.
Form Certification/Ubiquitization
Without going into more details than are necessary, once a form is either certified and/or ubiquitized, modifications to any of the protected content (the various models) should be prevented. Modifying the form’s protected content post-certification/ubiquitization would invalidate the certification/ubiquitization status. Such modifications mean that the document is no longer in the state in which it was when it was digitally signed and therefore can no longer be trusted by the recipient as being authentic. Even though the modification may have been caused by authored script in the form, no distinction is made between those kinds of modifications and malicious attacks by an unknown party to, for instance, cause form data to be submitted to an alternate server.
Acrobat 7 and XFA 2.4
Acrobat 7 supported XFA forms up to XFA 2.4 (which Designer 7.1 would author). Once an XFA 2.4 form would be either certified and/or ubiquitized, Acrobat 7 would detect modifications to the form’s protected content and would invalidate its certification/ubiquitization status if such modifications occurred. It didn’t, however, prevent the sourceSet model from being modified post-certification/ubiquitization even though the <sourceSet> packet was included as part of the certification/ubiquitization process.
The inherent danger in this was that while any form that would do common things like display all the records in a database or select specific records in a database (filter records) — which required the modification of data connection nodes contained within the sourceSet model — would function happily at first, problems would ensue later on when a form’s certification/ubiquitization status would be inadvertently invalidated, for example, because of an unauthorized modification to a certified/ubiquitized model (sourceSet).
Acrobat 8 and XFA 2.4
In order to address the problem of inadvertent modifications (by form scripts) to certified/ubiquitized XFA 2.4 forms, Acrobat 8 was designed to prevent the sourceSet model (and any other certified and/or ubiquitized content) from being modified post-certification/ubiquitization. This means that if an XFA 2.4 form, loaded in Acrobat 8+, becomes certified and/or ubiquitized, any attempt by a form script to modify the sourceSet model (as in the two examples I mentioned earlier) will result in a security exception:
GeneralError: Operation failed.
XFAObject.setAttribute:25:XFA:form1[0]:initialize
This operation violates your permissions configuration.
One could argue, of course, that this change effectively “breaks” XFA 2.4 forms in Acrobat 8+ but in the end, inadvertently invalidating a form’s certification/ubiquitization status is likely just as bad as a security failure in a form’s script (because it attempted to modify a now-protected model) from a user experience point-of-view. As I mentioned earlier, Acrobat makes no distinction between authored scripts and malicious attacks when certified/ubiquitized content is modified — and neither does the user (in their minds, the content simply can’t be trusted any longer)!
Acrobat 8 and XFA 2.5
With a new version of Acrobat and XFA, there was an opportunity to further improve on the user experience of both certified/ubiquitized and non-certified/ubiquitized forms going forward. It was done simply by ensuring that modifications to any model that becomes protected post-certification/ubiquitization are now prevented from the start (whether the form is certified and/or ubiquitized or not) and by using XFA 2.5 as Acrobat 8+’s “trigger” for imposing the new behaviour.
The result is that we’re now forced to think about security from the very beginning of the form design process by opting to work with copies of the in-memory models (which is achieved by cloning models) rather than with the base models such that our forms don’t fail regardless of their certified/ubiquitized state. With XFA 2.5’s support for “on-the-fly” certification/ubiquitization, a form may become secured and locked-down at any point in its “live cycle” which makes it imperative to use scripting techniques which won’t fail post-certification/ubiquitization.
Legacy Mode
New forms authored in Designer 8.0 will be XFA 2.5 forms by default and you’ll need to use the new cloning technique described later in this article. That being said, if you need things to be back the way they were, there is a way that you can still use Designer 8.0 to design XFA 2.4 forms and that’s by using what’s called the Legacy Mode processing instruction.
Put simply, switch to the XML Source view for an XFA 2.5 form in Designer 8.0 and insert the following processing instruction under the <template> node (as a child element):
<?originalXFAVersion http://www.xfa.org/schema/xfa-template/2.4/?>
The result will be that Acrobat 8.0 will run your form as though it was an XFA 2.4 form — but be aware that this will also prevent you from using any of the new language extensions and APIs that come with XFA 2.5 (more on those in later posts).
(By the way, when you load an older form — earlier than XFA 2.5 — into Designer 8.0, even though the form’s version is upgraded to XFA 2.5, the Legacy Mode processing instruction specifying the form’s original XFA version is automatically added so that your form continues to work properly with respect to the XFA version is was originally designed for.)
Modifying sourceSet in XFA 2.5+ Forms
In order to avoid unexpected security exceptions in your forms after they get certified and/or ubiquitized and to handle the fact that you may not necessarily know for sure at which point in the form’s workflow that it’ll happen (if ever), you need to make sure that when you’re working with the sourceSet model, you’re actually using a cloned in-memory copy of the original sourceSet model rather than using the original sourceSet model directly.
Cloning Form Nodes
Don’t worry: You don’t have to be a scientist to use this simple technique. Using the
clone(deep)
method on the node that defines the particular data connection you’re wanting to modify within the SourceSet model and making sure your script keeps using the clone instead of the actual definition will do the trick. This method accepts a boolean parameter which, when set to 1 (or true), will clone the node and all its children (which is definitely what you want to do or else you will only get a shell instead of the full data connection) and return a reference to the in-memory copy.
As an example, let’s consider the following script taken from the Data Drop Down List object (found in the Library palette’s Custom tab):
...
var oDB = xfa.sourceSet.nodes.item(nIndex);
...
// Search node with the class name "command"
var nDBIndex = 0;
while(oDB.nodes.item(nDBIndex).className != "command")
nDBIndex++;
oDB.nodes.item(nDBIndex).query.recordSet.setAttribute("stayBOF", "bofAction");
oDB.nodes.item(nDBIndex).query.recordSet.setAttribute("stayEOF", "eofAction");
Notice that the script first obtains a reference to a data connection node found within the original sourceSet model and then goes on to modify some of its properties. In an XFA 2.4 form loaded in Acrobat 8+, prior to certification/ubiquitization, this will function properly although it’ll stop functioning if the form ever gets certified/ubiquitized. In an XFA 2.5 form, however, it’ll immediately fail with a security exception simply because Acrobat 8+ determines that the sourceSet model may eventually become protected and protects it from the start.
Applying the cloning technique to this script is trivial. All you need to do is change the line which accesses the sourceSet model to this:
// JavaScript:
var oDB = xfa.sourceSet.nodes.item(nIndex).clone(1);
// FormCalc:
var oDB = Ref(xfa.sourceSet.nodes.item(nIndex).clone(1))
Notice the clone(1) method appended to the end of the statement. At that point, “oDB” now receives a reference to a copy of the original sourceSet model which it’s free to modify regardless of the form’s certification/ubiquitization status. (Also note that in FormCalc, you have to wrap the statement in a call to the Ref() function which will ensure you get a reference to the cloned object.) The rest of the script doesn’t need to be modified at all!
Note that you could just as easily store the cloned data connection node into a Form Variable or a variable defined in a Script Object in order to reference it again at a later time if you make modifications to it that you would like to persist while the form is running in Acrobat.
Updated Library Objects
If you had already installed Designer 8.0 and tried using the Data List Box and Data Drop Down List objects under the Custom tab in the Library palette, you more than likely ran into the security exception I described earlier. That’s because those custom objects managed to miss the ever so important update which they required in order to function properly in XFA 2.5+ forms with Acrobat 8+ (as we saw in the previous section).
For your convenience, I’ve posted updated versions of both the Data Drop Down List and Data List Box custom Library objects which you can save to your local system and add to your personal (or shared) Library in Designer 8.0.
Updated: December 11, 2006
Updated: March 10, 2010 — Added pointer on using Ref() function in FormCalc to get a reference to the cloned data connection.
Posted by Stefan Cameron on December 7th, 2006
Filed under
Acrobat,
Data Binding,
Designer,
Scripting,
Tutorials